09.ウィザードで設定開始!!
ウイザードで設定
インストールが完了すると、デスクトップに「E-Post Mail Server for JP」アイコンが表示されていることを確認する。
続いてアイコンをダブルクリックする。必ず、ビルトインの Administrator か、最低でも 完全な Administrator 権限のあるアカウントで実行すること。ドメイン管理者権限では絶対的に権限が不足してしまう。ローカル管理者権限が割り当てられていることが必須だ。

はじめての実行の際、以下の設定ウィザードが表示されるので、アカウント管理方法、使用するDNSサーバー、運用ドメインと接続IPアドレス、管理者アカウントの設定を行なおう。

▲アカウントの管理方法を選択し、「次へ」ボタンをクリックする。
「複数のドメインでアカウントを管理したい」の選択項目は、Soft Account方式(E-Post独自管理方式)でのアカウント管理方法を示している。仮に1ドメインであっても、「複数のドメインでアカウントを管理したい」を選択する。ここでは、WindowsのローカルアカウントともWindowsドメインのアクティブディレクトリ(AD)アカウントとも、連携はしない。

▲使用するDNSサーバーを1つ以上指定し、「次へ」ボタンをクリックする。
DNSサーバーがない場合は、ブロードバンドルーターがDNS中継機能を持っているのであれば、ブロードバンドルーターのIPアドレスを設定する。これもない場合は、接続しているプロバイダのDNSサーバーを設定する。
なお、ここで指定されるDNSサーバーは、メールサーバーがDNSのMXレコードを参照するときに用いられる。Aレコードを参照するときは、Windows側のDNSサーバー設定で指定されたDNSサーバーが用いられる仕組みである。
ちなみに、可能であれば、DNSキャッシュサーバーをメールサーバーマシン側に持っていると都合がよいかもしれない。
-
DNSサーバーの指定を間違えると
設定ウィザード画面でのDNSサーバーの指定を間違えた場合、たとえば間違ったIPアドレスや問い合わせできないDNSを指定した場合には、外部のドメインへメールが送れる所と、送れない所が発生する。
外部ドメインへメールが送れる前者のケースは、Windows側のDNSサーバー設定で指定されたDNSサーバーが参照され、DNSのAレコードでアドレス解決できたために送れてしまう状態である。
外部ドメインへメールが送れない後者のケースは、ドメイン名がDNSのAレコードでアドレス解決できないので、MXレコードの参照を必要とするためである。
正しくDNSサーバーのIPアドレスが指定されていないと、送り先のドメインのSMTPサーバーの接続IPアドレスを解決できないことになる。後になって混乱しないように、設定内容には十分注意したい。

▲メールサーバーが運用するドメインおよび接続IPアドレスを指定し、「次へ」ボタンをクリックする。
前項目で決めたメールサーバーを以下のように設定する。
ドメイン名 = test-sample.jp
IPアドレス = 192.168.0.103
ここでIPアドレスを意図して入力しなければ「共通ボックス」方式となり、IPアドレスを入力すると、「IP/ドメイン名で区別する」方式となる。

▲メールサーバーの管理者とするアカウントを指定し、「次へ」ボタンをクリックする。
サーバー管理者アカウントはなくてもかまわないので、今回は次のように設定する。
管理者とするアカウント= 空白

▲メール作業フォルダなどの(共有)設定項目を指定し、「次へ」ボタンをクリックする。
シングルサーバでの設定の場合は、UNCのコンピュータ名での指定はせず、次の通りローカルドライブ名とフォルダ名でのパス表記で設定する。
メール作業フォルダ = C:\mail
共有するコンピュータ名= 空白
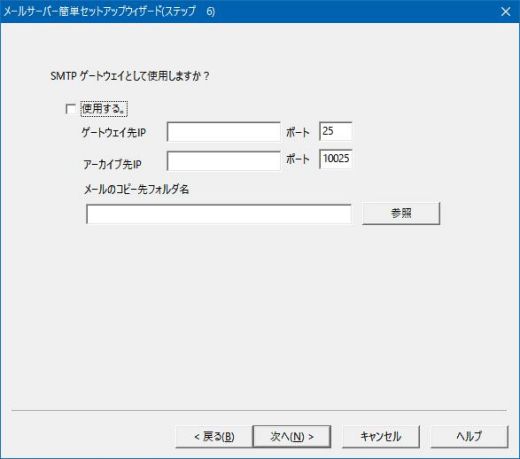
▲64bit版より追加された画面。変更せずそのまま「次へ」ボタンをクリックする。
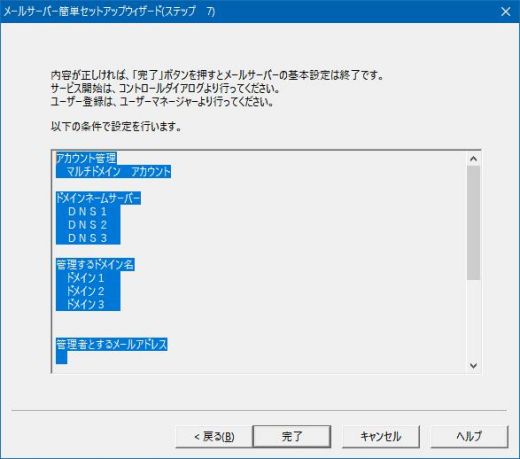
▲設定内容が確認のために表示される。設定に間違いがなければ、「完了」ボタンをクリックする。
これで、メール送受信を行うための基本の設定が完了する。
メールサービスを登録しよう。
ウイザードの設定内容で、実際に動作するプログラムをWindowsシステムのサービスとして登録を行う。これは、Windowsにログオンしていない状態でも、つねにプログラムが動作し、メール送受信が可能なようにするために必要である。

▲ウィザードが終了すると、「サービスに登録しますか?」というダイアログが表示されるので「はい」をクリック。
続いて登録サービスの起動アカウントを選択する画面が表示されるので、アカウントの管理方法によって選択する。
・独自アカウントやWindowsアカウント、AD(アクティブディレクトリ)のアカウントを利用する場合…「LocalSystem」を選択
・メールサーバーのクラスタ化(リモートの共有フォルダ利用)を実施する場合…「アカウント指定」を選択、Administratorアカウントとパスワードを指定。

▲シングルサーバなので、アカウントの管理方法として「LocalSystem」を選択。
-
こんなときは
Administratorアカウントとパスワードを指定する場合、アカウントかパスワードを間違えるとサービスがうまく起動できない。
万が一、パスワードを間違えた場合は、Windowsの「コンピュータの管理−サービス」から、アカウントとパスワードを設定し直すか、E-Post Mail Control画面からだと、いったんサービスを「削除」し、再び「登録」をクリックすると再度の設定が可能になる。
各サービスのインストールが成功すると、以下のようなメッセージが順次表示される。

▲メッセージのたびに[OK]ボタンをクリック。
以上で各サービスのインストールが完了する。
サービスを開始しよう
各サービスのインストールが完了すると、メインの設定画面(E-Post Mail Control)が表示される。
「サービス制御」タブを開き、「開始」ボタンをクリックすることにより、各サービスを開始して、実際に利用できるか確認することにする。

▲各サービスの[開始]ボタンをひとつずつクリック。

▲問題なくサービスが開始されるか確認する。
ネットワーク共有フォルダをメール作業域に指定した場合
ネットワーク共有ドライブ・フォルダをメール作業フォルダに指定した場合、該当する共有フォルダが開けない場合、設定画面(E-Post Mail Control)が起動できなくなってしまう。シングルサーバではあまり指定することはないが、クラスタ構成ではネットワーク共有ドライブ・フォルダを指定することがよくある。事前に共有フォルダをエクスプローラで開けることを確認しておきたい。
また、ネットワーク共有ドライブ・フォルダをメール作業フォルダに設定しているときは、サービスの実行権限が"localsystem"のままでは、アクセス権限が不足し、サービスの開始ができなくなってしまう。UNC名で指定されるネットワーク共有ドライブ・フォルダにアクセスできる権利のあるアカウント(Administrator等)に設定し直す必要がある。

▲Windowsの「コンピュータの管理−サービス」からAdministratorアカウントに設定し直す
上記のような状況のとき、そのまま"localsystem"のまま起動してしまうと、サービスの停止もできなくなってしまうことが起き、OS自体の再起動が必要になる。
なお、ネットワーク共有ドライブ・フォルダをメール作業フォルダに設定すると、ローカルドライブより、処理速度が下がるため、確実に送受信性能は落ちてしまう。これはネットワークを経由するため、パケット通信となり、どうしても遅くなるためだ。
共有ディスクが使いたい場合で、かつ高速処理をしたいときは、FibreChannelでつなぐSAS装置を検討した方がよいだろう。
設定内容のバックアップと復旧方法
設定が完了したら、万が一の場合に設定が簡単に復旧できるように、設定内容をバックアップしておくことができる。
バックアップの方法は、[E-Post Mail Control] → [バージョン情報]タブの「エクスポート」ボタンを実行すると、プログラムインストールフォルダ内の backup というフォルダに"epst-ms.reg" というファイルが生成される。このファイルをCD-RやUSBメモリなどでバックアップしておくとよい。
逆に、設定を復旧するには、この"epost-ms.reg" というファイルをプログラムインストールフォルダ内の backup というフォルダにコピーする。
[E-Post Mail Control] → [バージョン情報]タブの「インポート」ボタンを実行し、インポート完了後、[E-Post Mail Control]の[キャンセル]ボタンをクリックして終了させる。

再び、[E-Post Mail Control]を起動したときには、インポートされた設定内容が反映されているはずだ。
一方、メールデータについては、従来からの32bit版 E-Post Mail Server も、64bit版 E-Post Mail Server (x64) も同形式なので、メールボックスフォルダごとコピーすることで作業自体はたやすく移行できる。


