06.E-Post Mail Serverのインストール
メールサーバーのインストール方法を紹介しよう。
E-Post Mail Server シリーズ の30日間試用版を入手するには、製品評価版ダウンロードコーナーのページから手続きを行う。64bit版と32bit版のダウンロードに分かれているが、2024年現在では32bit版のダウンロードおよびサポートは終了しているため、64bit版の方を選択することになる。
64bit版ダウンロードコーナーから E-Post Mail Server Standard (x64) または Enterprise II (x64) の"Download"リンクをクリック。「ソフトウェア使用許諾契約書」の確認ページが表示されるので、同意すると「製品ダウンロードページへ」のリンク項目を選択、「評価版申し込み」に必要な事項を入力するページが表示される。
ここで、正しく入力して登録すると、試用版のダウンロード先が自動送信メールで案内されてくる。メールアドレスを間違うと実際のダウンロードリンクの案内メールが届かないので注意してほしい。
ダウンロード先の指定が届いたら、プログラムをダウンロードする。続いてダウンロードしたファイル、msiインストーラーを実行すると、インストールが開始される。なお、インストール時は、ビルトインのAdministratorか、Administrator権限のあるアカウントで必ず実行する必要がある。コンピューターがActive Directory下にある場合、ドメイン管理者では絶対的に権限が不足する。ローカル管理者でなくてはならない。
なお、特に Windows Server 2022 へインストールする場合、追加で次のいずれかの作業が必要になっている。これを守らないと必要なモジュールが除外されてしまい、不完全インストールになってしまう可能性があるとのことだ。
a) Windows Defender のリアルタイム保護を無効にする
b) Windows Defender の除外フォルダとして "C:\Program files\" を指定する
E-Postシリーズの基本機能や基本的な操作画面は、大きく変わっていない。現行の64bit版である E-Post Mail Server Standard (x64)/ Enterprise II (x64) についても一通りの操作手順はほとんど変わりがない。インストール、初期導入、基本設定、運用まで一通りの操作手順やポイント解説はそのまま有効なので参考にしていただきたい。
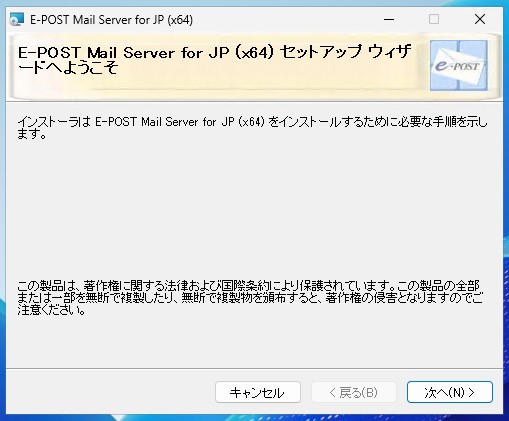
メッセージに従い、インストール先を指定してインストールを行う。
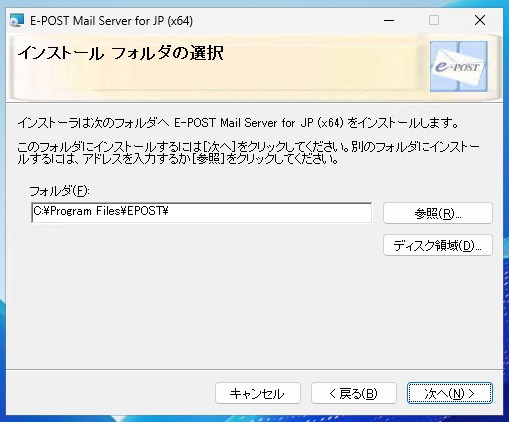
メッセージに従って進めると、インストール作業が完了する。
-
Windows Server 2016 / 2019 / 2022 / 2025 への導入時の注意
Windows Server 2016 / 2019 / 2022 / 2025 の環境で、E-Postシリーズ・E-Post (x64) シリーズを導入するときは、以下の点に注意。
User Account Control(UAC)を無効化した上で、インストールやプログラムの操作、サービスの起動を行う必要があるほか、AdministratorではないAdministrator権限の別名アカウントでのインストール・プログラムの操作・サービスの起動には常に「管理者として実行」を選択して実行する必要がある。
また、Widowsファイアウォールの設定で、E-Postシリーズ・E-Post (x64) シリーズが使用するポートを許可設定することも忘れないようにする。
- [UACの無効化]
・Windows Server 2016 / 2019 / 2022 / 2025 では[UACの無効化]を行う。
(1) コントロールパネル → ユーザアカウント → ユーザアカウント → ユーザーアカウント制御設定の変更 を開く。
(2) [ユーザーアカウント制御設定の変更]でいちばん下の「以下の場合でも通知しない」にスライドバーを下げる。
- [ローカル管理者としての完全なAdministrator権限]
・ドメイン管理者では絶対的に権限が不足する。ローカル管理者としての完全なAdministrator権限が必要。
・特にAdministrator権限の別名アカウントでインストール・実行するときには以下の注意が必要。
(a).Administrator権限の別名アカウントでインストールする時、製品CDのインストーラの場合は setup.exe を選択、右クリックメニューから、「管理者として実行」を選択して実行する。一方で評価版インストーラの msi インストーラでは、右クリックメニューには「管理者として実行」が表示されず選択できないため、別名アカウントではインストールせず、ビルトインのAdministrator でインストールすることをお勧めする。
(b).Administrator権限の別名アカウントでインストールしたときは、Mail Controlを開くとき、Mail Serverアイコンをダブルクリックして実行せず、右クリックメニューから「管理者として実行」を選択。
(c).Administratorでインストールし、Administrator権限の別名アカウントで登録・運用するときは、スタートメニューや、デスクトップ上のアイコンが登録されないため、プログラムインストールフォルダ〔 C:\Program Files\EPOST\MS 〕内の"EpstControl.exe"を選択、右クリックメニューから「管理者として実行」を選択。
- [Windowsファイアウォールの許可設定]
・Windowsファイアウォールの許可設定が必要。Windowsファイアウォールの設定を開き、必要に応じて SMTP(ポート番号:25)・Submission(同:587)・POP3(同:110)・IMAP4(同:143)など、各プロトコルが利用するローカルポートのポート番号について受信・送信ともに通信許可をそれぞれ追加する。
・SSL(TLS)使用時にはさらに通信許可を与えるポート番号を追加する。
- ポート番号(プロトコル名称)
- 25(SMTP)
- 587(Submission Port)
- 110(POP3)
- 143(IMAP4)
- 465(SMTP over SSL/TLS)※SSL/TLS使用時のみ
- 995(POP3 over SSL/TLS)※SSL/TLS使用時のみ
- 993(IMAP4 over SSL/TLS)※SSL/TLS使用時のみ
・Enterprise II 版では ウイルスパターン更新サービスプログラムへの通信許可が必須。
・ライセンスキー登録を行う際、80番ポートでの通信をおこなう(EpstControl.exe)へのイー・ポスト認証サイトへの通信許可も必須。
- Epstrs.exe(SMTP受信サービスプログラム)
- Epstds.exe(SMTP配送サービスプログラム)
- Epstpop3s.exe(POP3サービスプログラム)
※E-Post Mail Server・E-Post Mail Server (x64)シリーズのみ - Epstimap4.exe(IMAP4サービスプログラム)
※E-Post Mail Server・E-Post Mail Server (x64)シリーズのみ - modifys.exe(ウイルスパターン更新サービスプログラム) および
autoupdate.exe(パターンファイルダウンロードプログラム)
※Enterprise II 版のみ。Standard版には非搭載。 - ipwcs.exe(IP監視サービスプログラム)※E-Postクラスタ構成時
- EpstControl.exe(管理ツール:E-Post Mail Control)
- Manager.exe(管理ツール:E-Post Account Manager)
- E-Postクラスタ構成では「ファイルとプリンターの共有(エコー要求-ICMPv4受信)」および「仮想マシンの監視(エコー要求-ICMPv4 受信)」を有効
・Windows Server 2016 / 2019 / 2022 / 2025 に装備されている「セキュリティが強化されたWidowsファイアウォール」では、ICMPプロトコルが無効にされており、そのままの設定では、E-Postクラスタ構成時に導入するIPWacher(IP監視サービスプログラム)が正常に働かない。
・E-Postクラスタ構成時には、デフォルトで無効になっている「ファイルとプリンターの共有(エコー要求-ICMPv4受信)」および「仮想マシンの監視(エコー要求-ICMPv4 受信)」を有効に設定する。IPWatcherはIPv4のみの対応なので、同じ項目名で(ICMPv6受信)もあるがそちらは変更しなくてかまわない。
- その他必要に応じて機能や役割の追加
デフォルトで組み込まれない機能や役割を利用する場合、必要に応じて機能や役割の追加が必要。
(1) 機能の追加 telnetクライアント
サーバ自身でtelnetコマンドを使ってメールサーバへ接続確認作業するために必要
(2) 役割サービスの追加 Webサーバ(IIS)
Web管理CGIプログラムを導入する場合は必要
- [UACの無効化]
サードパーティのアンチウイルスソフト(ウイルス対策ソフト)をメールサーバマシンにインストールする場合、E-Postのメール作業用フォルダ配下とメールボックスフォルダ配下のすべてを除外設定させる。
-
メールサーバマシンにアンチウイルスソフトを同居させるときの注意点
E-Post Mail Server/SMTP Serverを導入・構築したサーバマシンに対し、サードパーティ製アンチウイルスソフトをインストールして、サーバマシンに対するウイルス検出を行う場合、「メール作業フォルダ」下のすべてのフォルダ、及び「メールボックスフォルダ」下のフォルダの常時監視=リアルタイムスキャンは絶対に行わないように除外設定する。
また、Windows Server インストール時に標準で備わっている Windows Defender についても、同じことが言えます。「除外」-「除外の追加」で同様の設定を行う。
-
〔E-Post Mail Server/SMTP Server全シリーズ共通〕
メール作業フォルダ(既定値)"C:\mail"
メールボックスフォルダ(既定値)"C:\mail\inbox\%USERNAME%"
-
〔E-Post方式クラスタ構成時のみ〕
[プログラムインストールフォルダ]\temp "C:\Program Files\EPOST\MS\temp"
-
〔Enterprise II / Enterprise II (x64) シリーズの場合〕
一時展開作業フォルダ(既定値)"%ALLUSERSPROFILE%\wct\"
※OS環境によって変わりますが大多数は"C:\ProgramData\wct\"となる。
-
〔Enterprise II (x64) シリーズの場合〕
パターンファイル保管フォルダ(既定値)"C:\Program Files\EPOST\MS\database"
パターン更新ログフォルダ(既定値)"C:\Program Files\EPOST\MS\log"


